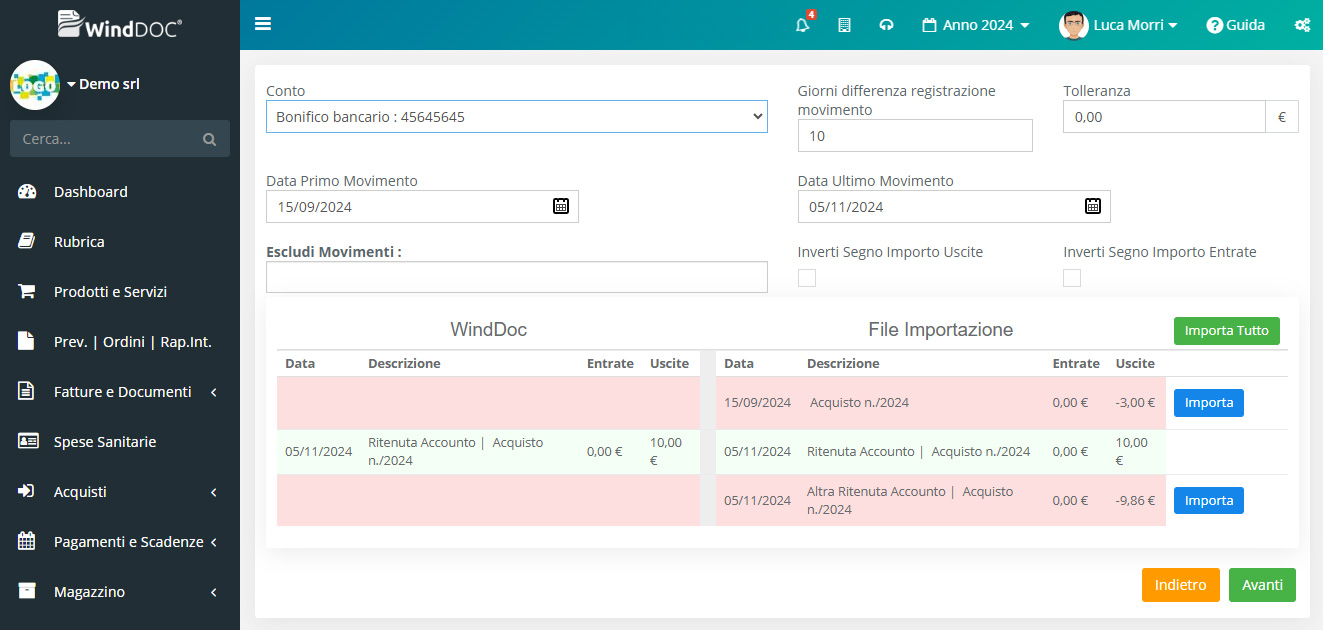Prima nota
Vediamo in questa guida come viene gestita la Prima nota in WindDoc.
In WindDoc la prima nota viene generata automaticamente quando registriamo un pagamento come effettuato di una fatture di acquisto, fatture di ventita, corrispettivo e nota di credito.
Dettaglio Prima Nota
Entrando nella gestione [ Prima nota] possiamo visualizzare tutti i movimenti presenti in prima nota.
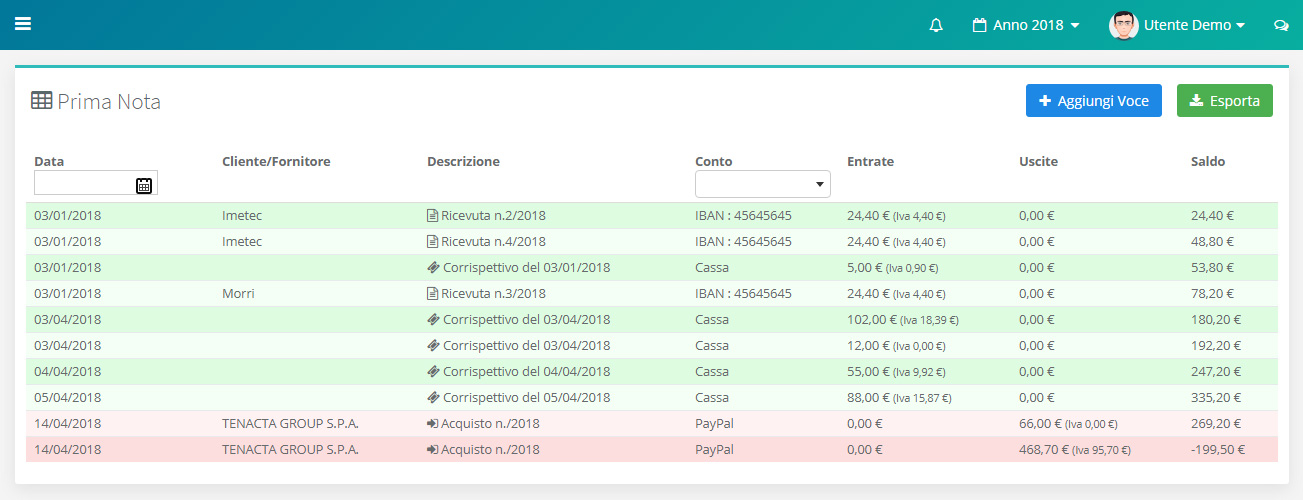
Cliccando su ogni singolo movimento possiamo visualizzarne il suo dettaglio e recuperare il documento che l’ha generato.
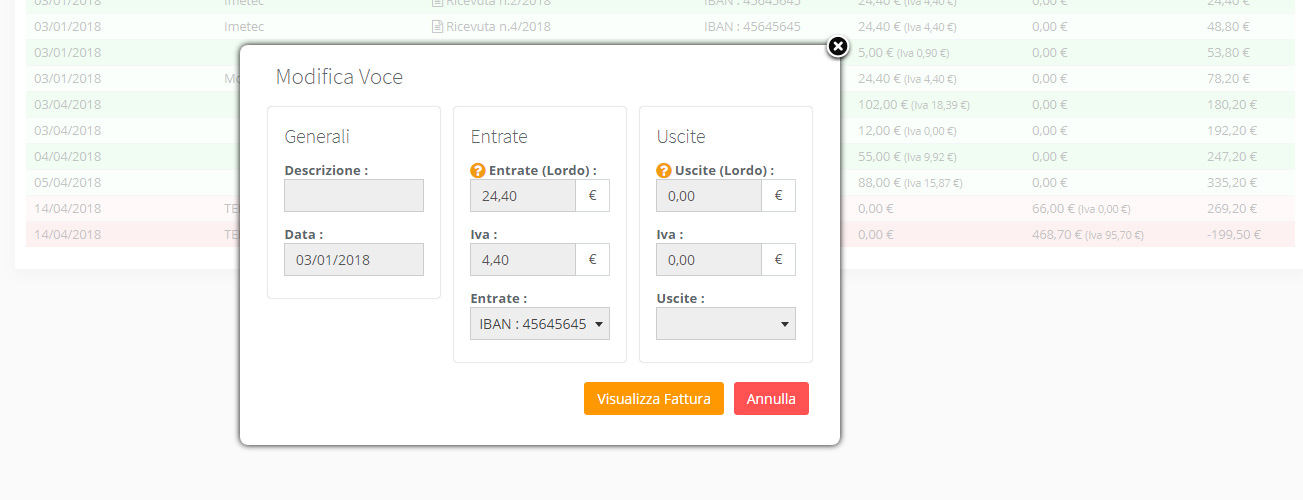
Nuova voce
Possiamo inserire manualmente una voce in prima nota. I dati richiesti sono una Descrizione e la Data del movimento. Ci viene richiesto di indicare le eventuali entrate ed uscite generate e di indicare il conto sulle quale tale voce è associata.
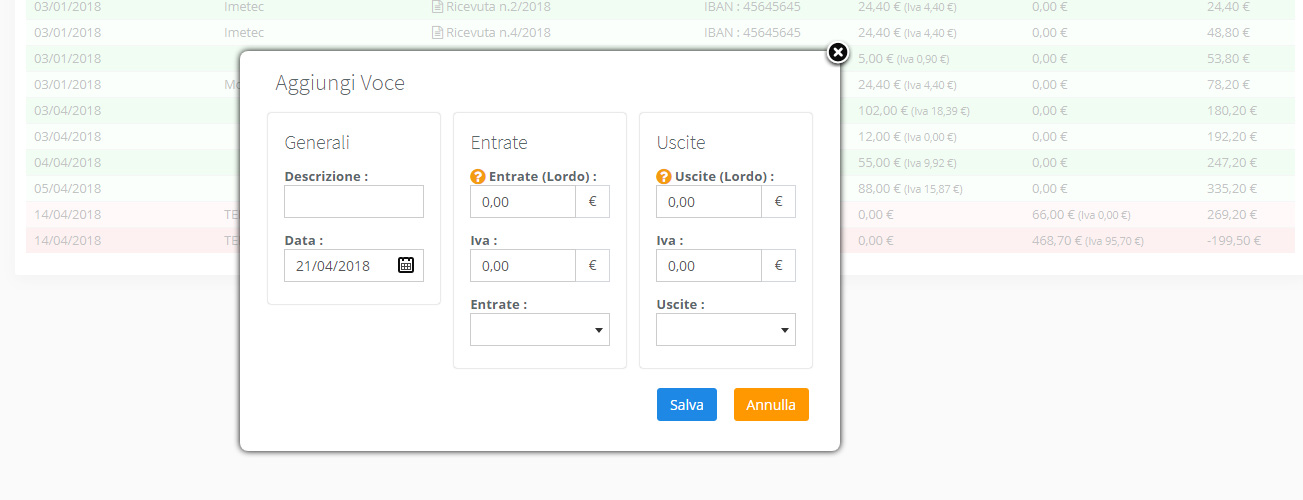
Giroconto
Il giroconto è un’operazione fondamentale che consente di trasferire denaro da un conto a un altro. In Winddoc, abbiamo reso questa operazione semplice e veloce grazie a una funzione dedicata. Per eseguire un giroconto in Winddoc accedi alla sezione “Prima Nota” e clicca sul pulsante dedicato “Crea Giroconto”. Inserisci i dati richiesti:
- Descrizione: aggiungi una nota interna per descrivere l’operazione (es. “Trasferimento per spese operative”).
- Data: specifica la data in cui avviene l’operazione
- Importo: inserisci l’importo del giroconto
- Conto di Addebito: seleziona il conto da cui verrà prelevato il denaro
- Conto di Accredito: indica il conto su cui verrà accreditato il denaro
Dopo aver compilato tutti i campi, verifica i dati e clicca su “Salva” per completare il giroconto.
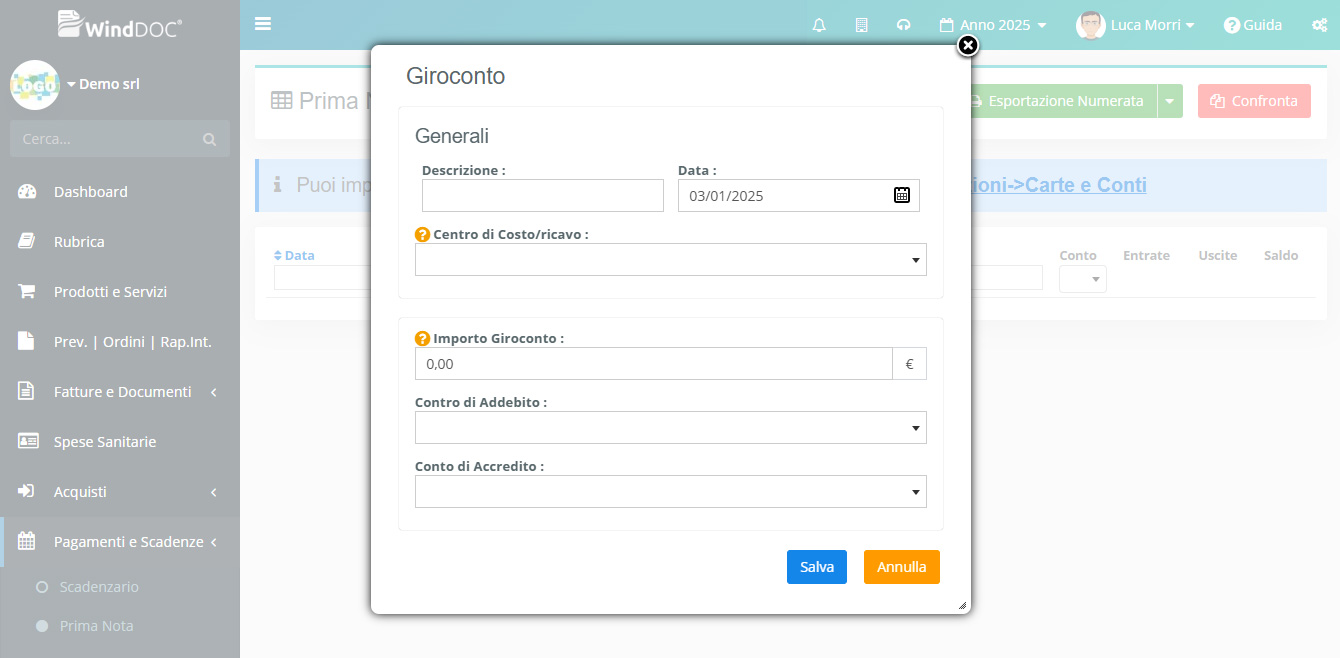
Confronta Movimenti Contabili con Winddoc
La funzione di riconciliazione contabile in Winddoc consente di confrontare le transazioni esportate, ad esempio dal vostro conto corrente, con quelle registrate nel sistema. Questo strumento è particolarmente utile per individuare eventuali registrazioni mancanti o per importare automaticamente i movimenti assenti nella prima nota.
Prerequisiti
Ricordiamo che questa operazione più essere effettuate per confrontare un conto per volta. Prima di utilizzare la funzione, assicuratevi di scaricare i movimenti del conto in un file in formato Excel o CSV. Verificare infine che il file contenga una prima riga con le intestazioni delle colonne (opzionale), l’importo e la data per ogni transazione.
Procedura per il Confronto
Per eseguire il confronto accedete alla sezione “Prima Nota” di Winddoc e cliccate sul pulsante “Confronta”.
La prima azione richiesta è il caricamento del File Excel o CSV dei movimenti. Una volta allegato, cliccate su Avanti
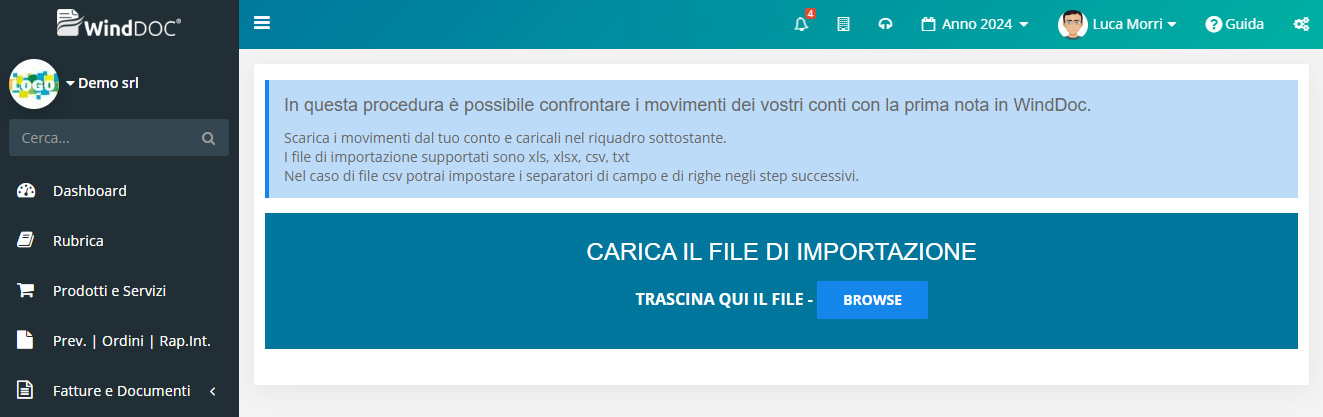
Ci viene richiesto di specificate se il file contiene le intestazioni nella prima riga. Selezionate “Sì” se presenti e cliccate su Avanti.
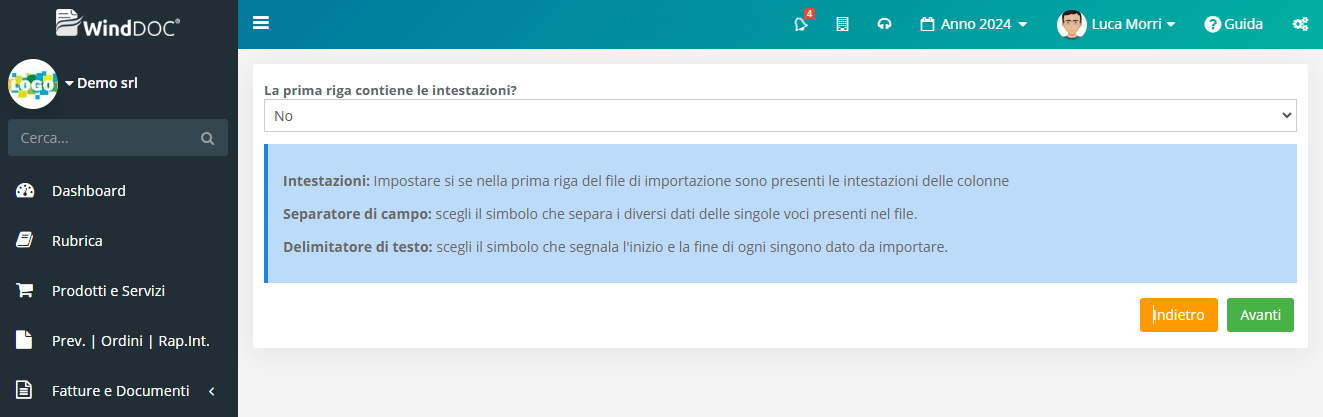
Ora è necessario eseguire l’associazione dei Campi. Se abbiamo indicato che il file contiene intestazioni saranno riportati i nome delle colonne, in alternativa sarà riportato il valore di ogni colonna della prima riga. Mappate le colonne del file ai campi richiesti da Winddoc. I campi richiesti sono Descrizione dell’operazione, data, Importo in entrata e in uscita. Se un importo non è presente, selezionate – Ignora -. Cliccate su Avanti per procedere
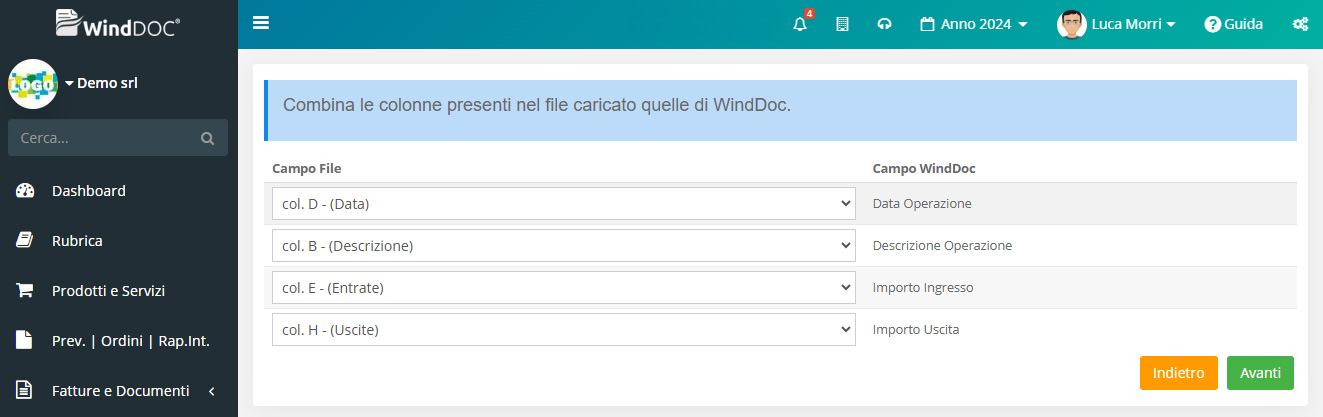
In questa schermata indicate il conto di Winddoc da confrontare con il file allegato.
Abbiamo ora diversi parametri da configurare per migliorare il confronto:
- Giorni differenza registrazione movimento: arco temporale di tolleranza per la data di registrazione presente in Winddoc e presente sul file allegato.
- Tolleranza: differenza massima consentita tra gli importi del file e quelli di Winddoc
- Data Primo Movimento e Data Ultimo Movimento: per delimitare l’intervallo temporale da analizzare.
- Escludi Movimenti: indicare eventuali movimenti da escludere specificando la descrizione
- Inverti Segno Importo Uscite/Entrate: per considerare movimenti con segni opposti
Nella lista Winddoc mostrerà due sezioni. La sezione Winddoc dove saranno riportati i movimenti di Winddoc , mentre File Importazione dove saranno riportati i movimenti del file. Ogni riga rappresenta il movimento del file. Saranno mostrate in verde i movimenti trovati, in rosso quelli non trovati. Per i movimenti non trovati, avete due opzioni:
- Importazione singola: utilizzate il pulsante accanto a ciascun movimento per personalizzare la registrazione.
- Importazione massiva: cliccate su “Importa Tutto” per registrare automaticamente tutti i movimenti non trovati.