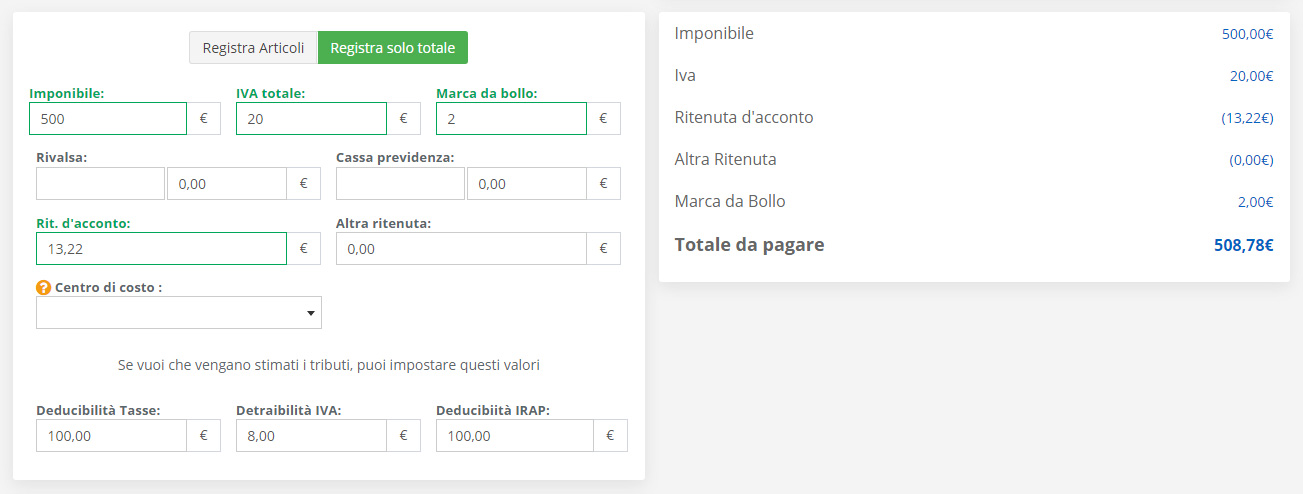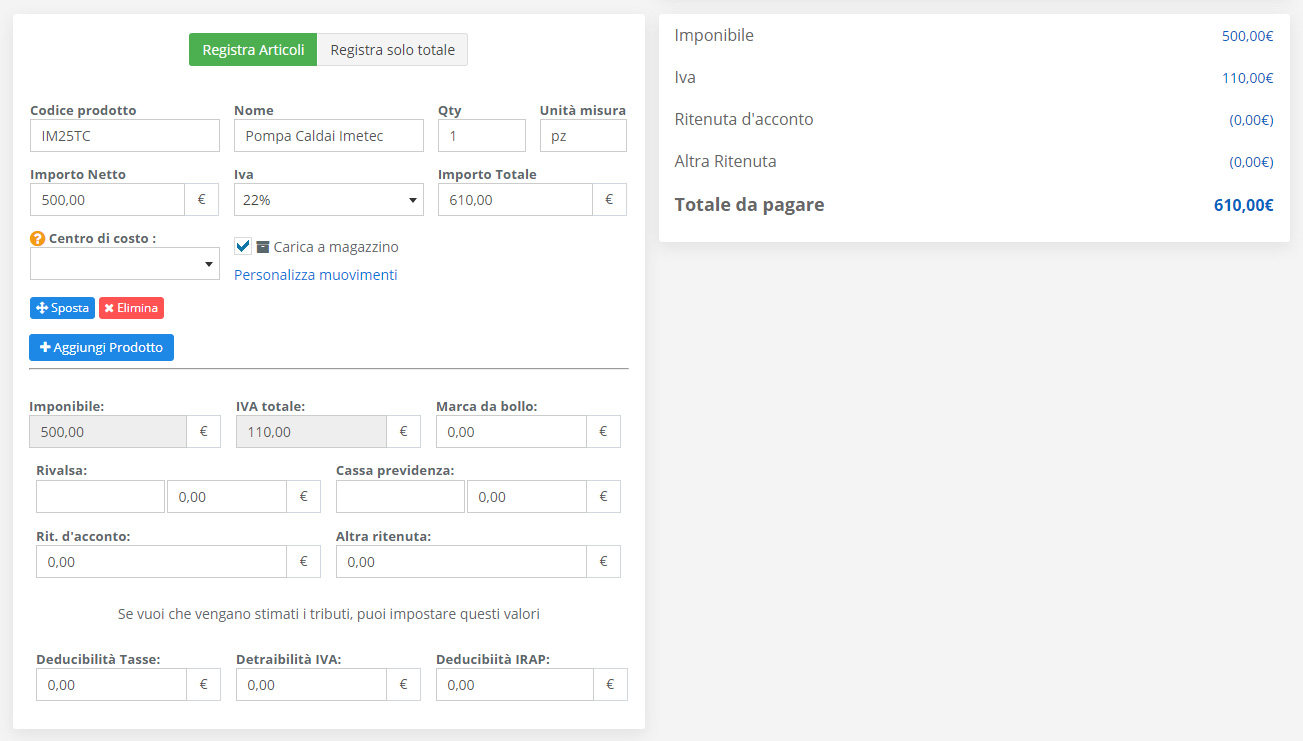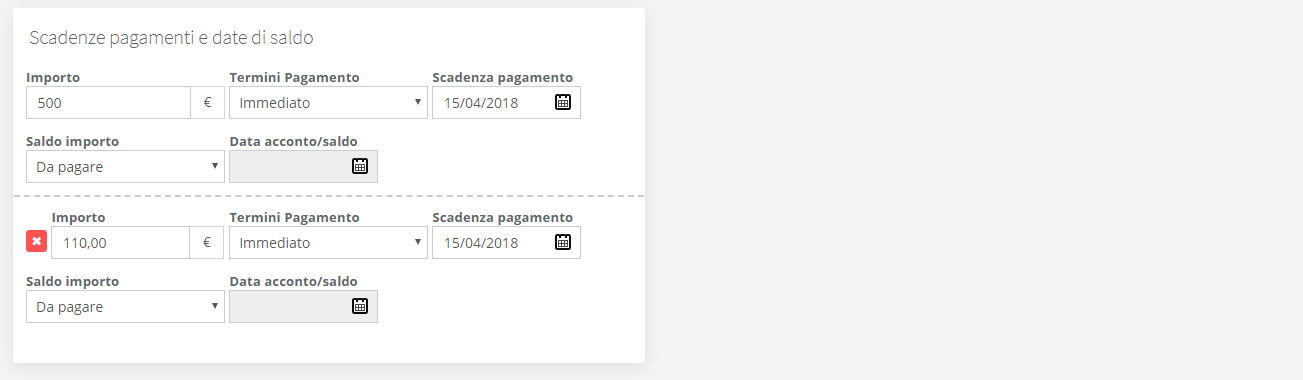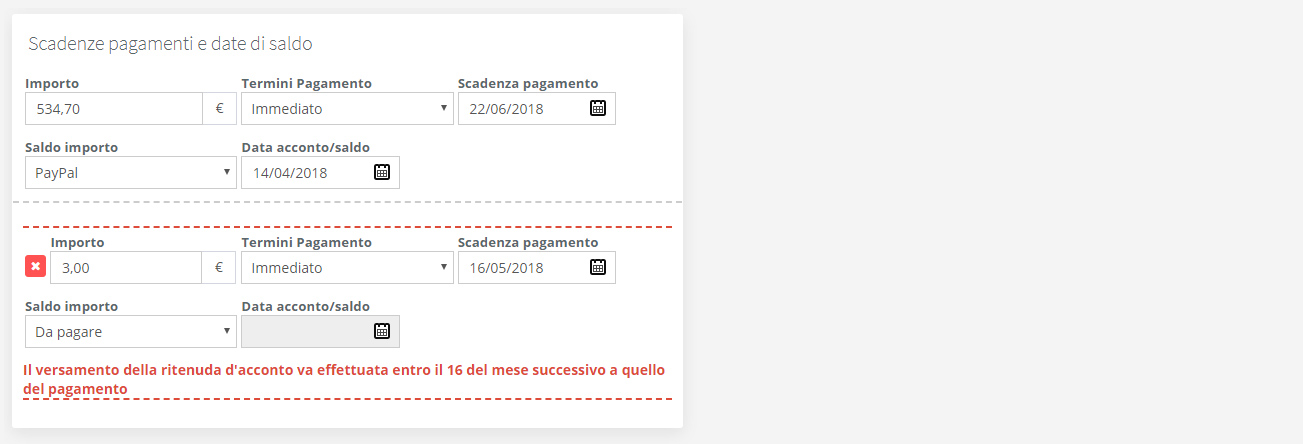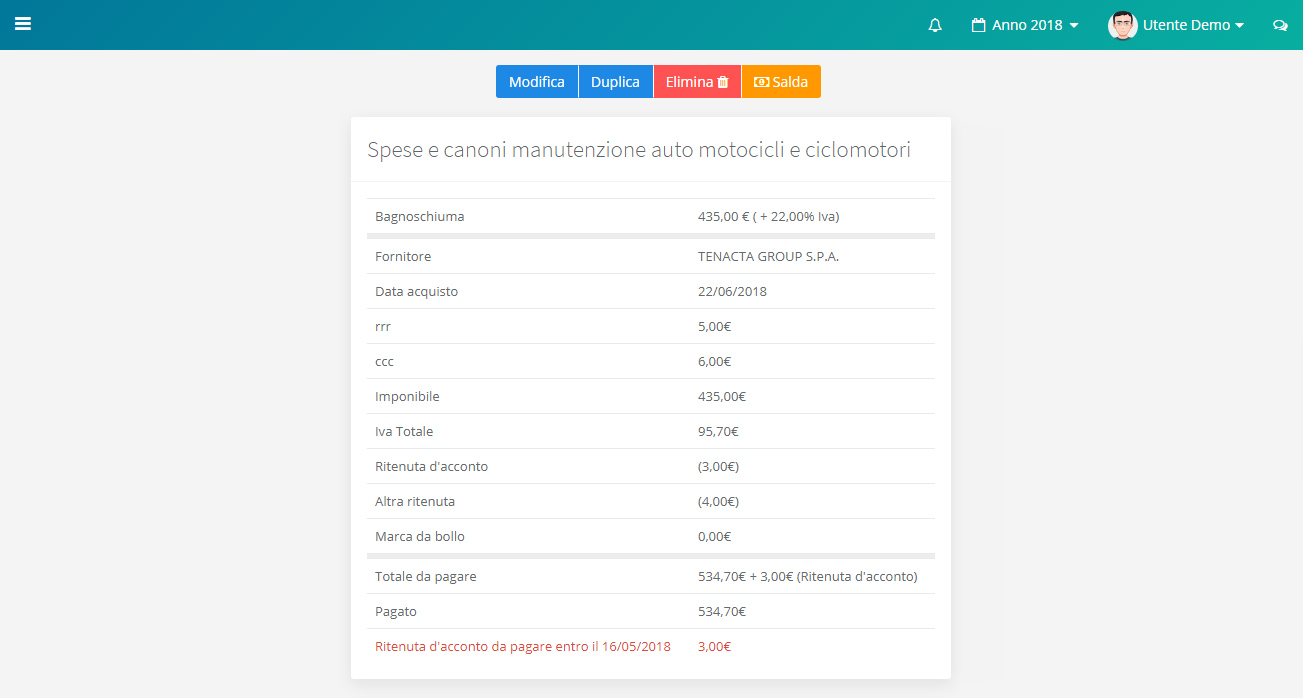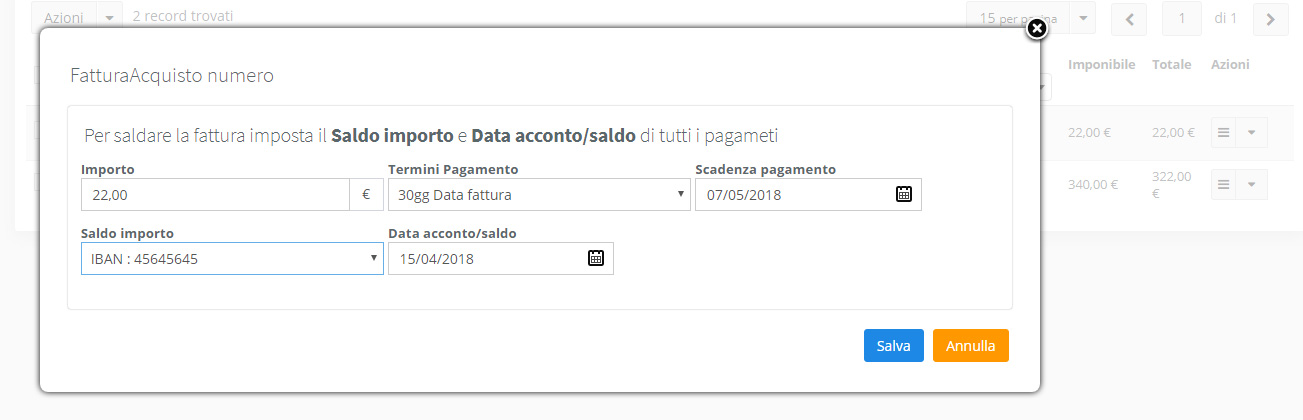Fatture di Acquisto
Vediamo in questa guida come registrare le vostre fatture di acquisto.
Lista acquisti registrati
Entrando nella gestione [ Acquisti ] la prima sezione che viene mostrata è la lista di tutti i documenti inseriti nell’anno fiscale selezionato (è possibile cambiare anno fiscale dalla tendina in alto a destra a fianco dell’immagine profilo). Da questa gestione sono disponibili differenti filtri per ricercare più velocemente una determinata acquisto.
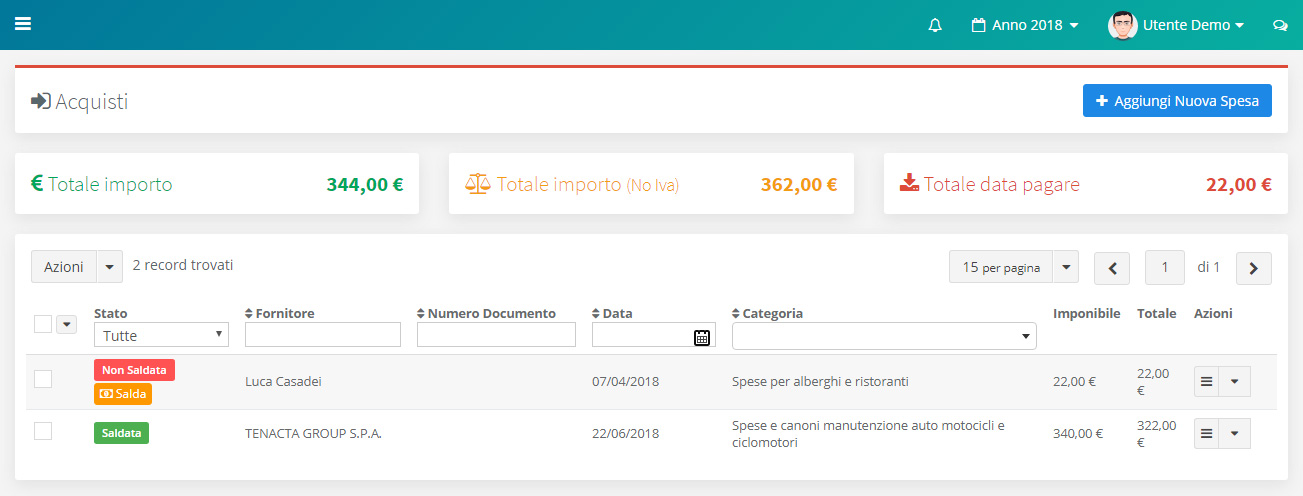
Nella parte superiore sono presenti dei widget che visualizzano:
- Il totale degli acquisti
- Il totale senza considerare l’iva
- Il totale degli acquisti ancora da pagare
Modificando e aggiungendo filtri di ricerca il valore dei widget si adatta ad i solo documenti filtrati.
Registrazione nuova fattura di Acquisto
L’inserimento di un nuovo acquisto comporta l’inserimento di differenti campi come mostrato nella figura seguente.
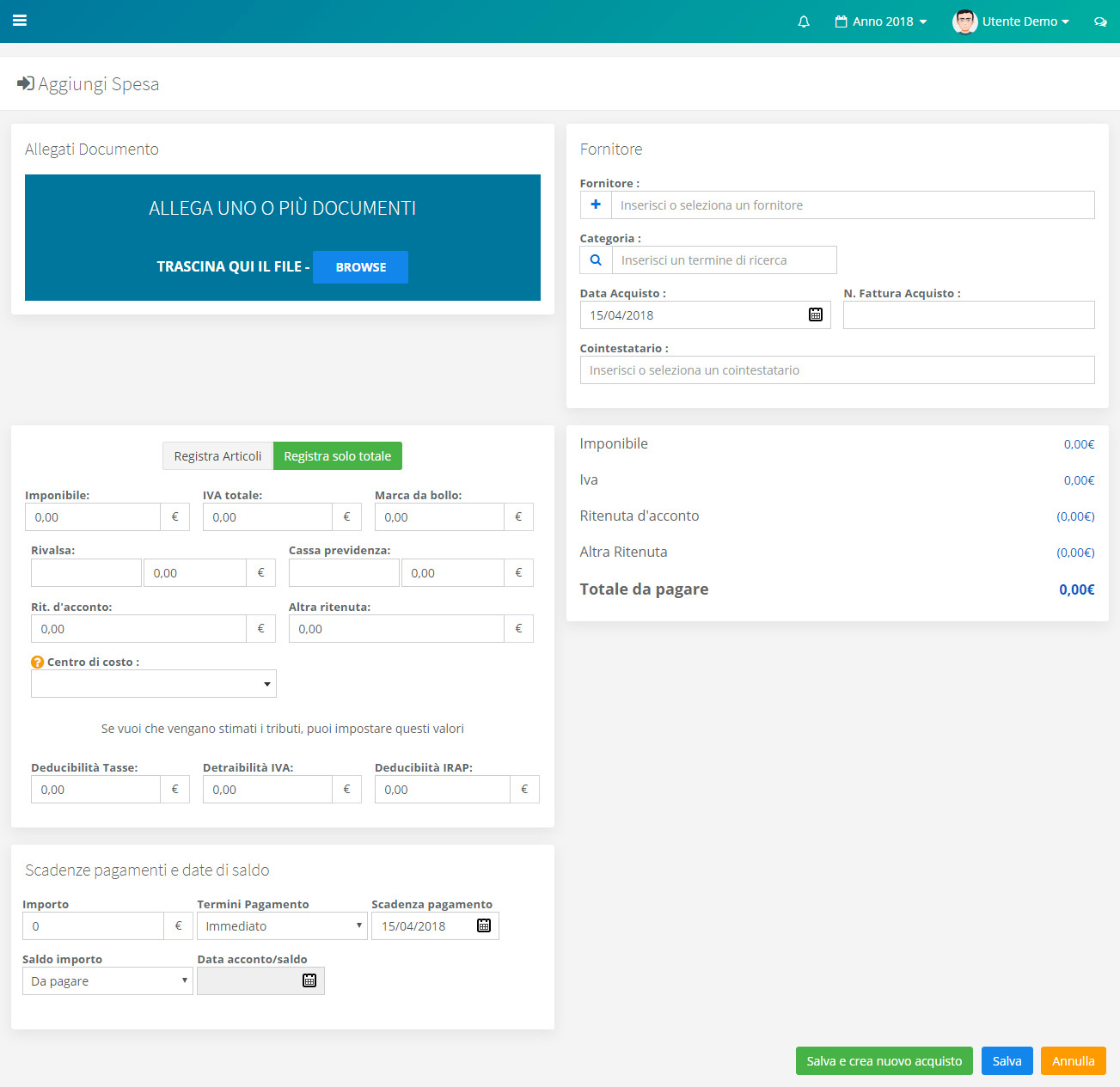
Allegati e fornitore
Il primo dato richiesto è il documento originale da allegare all’acquisto. E’ possibile inserire differenti tipologie di file. Nel caso in cui il file sia nel formato PDF oppure in un qualsiasi formato immagine (jpg, gif, png) è possibile visualizzarne l’anteprima per facilitare l’inserimento dei dati.
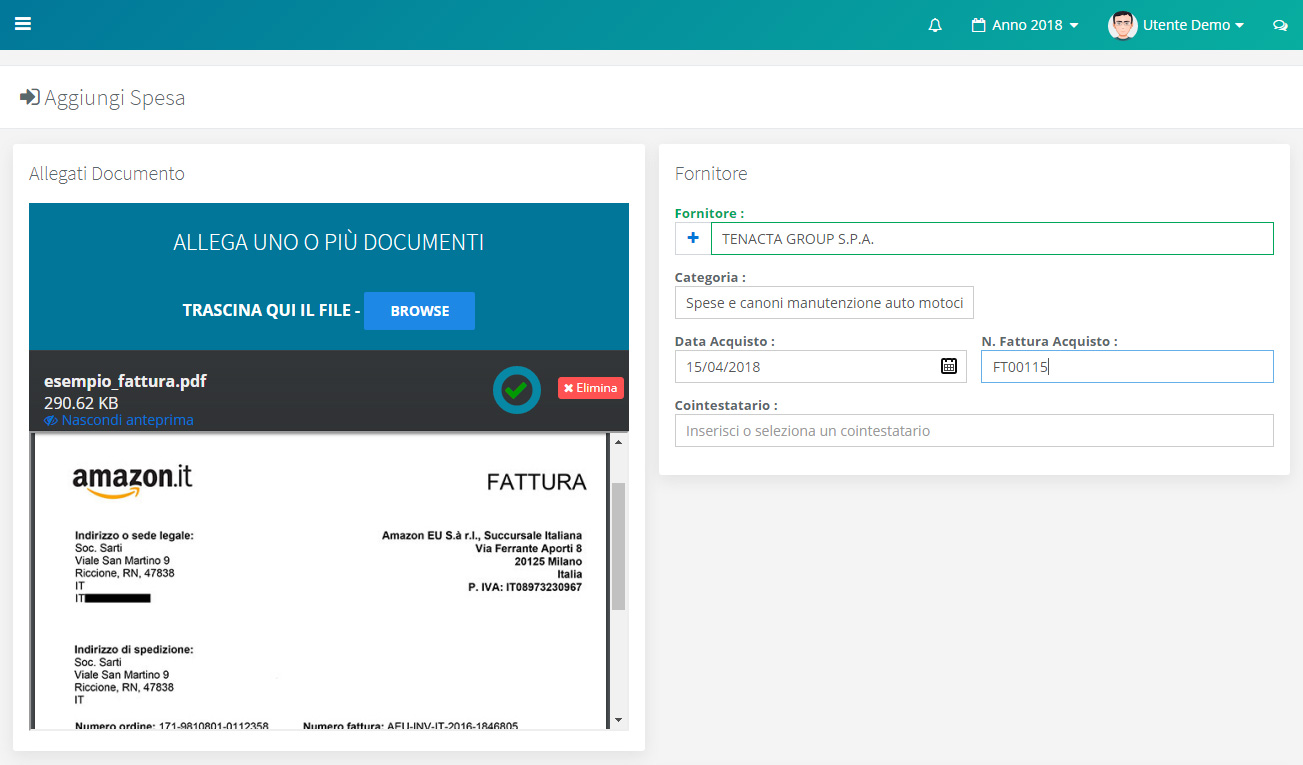
Nella sezione di destra troviamo come primo campo l’inserimento del Fornitore. In questo caso il fornitore deve essere necessariamente presente nella [ Rubrica ]. Nel caso in cui non sia presente sarà possibile creare velocemente una nuova anagrafica semplicemente premendo sull’icona [] presente nel campo fornitore.
Viene richiesta inoltre la data del nostro acquisto, il numero della fattura e, se necessario, un secondo cointestatario da inserire all’acquisto.
Categorie di Acquisto
Viene richiesto come secondo dato di inserire la Categoria associata all’acquisto. Questo dato è molto importate sia al vostro commercialista sia per calcolare in automatico i campi “Dedicibilità Tasse“,”Detraibilità IVA“, “Deducibilità IRAP“. La ricerca della categorie di acquisto è stata semplificata in WindDoc aggiungendo termini di ricerca comuni. Per esempio usando come termine di riceva TIM, compare la categoria “Spese telefoniche cellulare“. Se abbiamo già in precedenza registrato un acquisto per lo stesso fornitore, WindDoc ci proporrà in automatica la precedente categoria di acquisto selezionata.
Per semplificare la ricerca delle categorie, potete cliccare sull’icona della lente di ingrandimento accanto al campo. Si aprirà una ricerca avanzata.
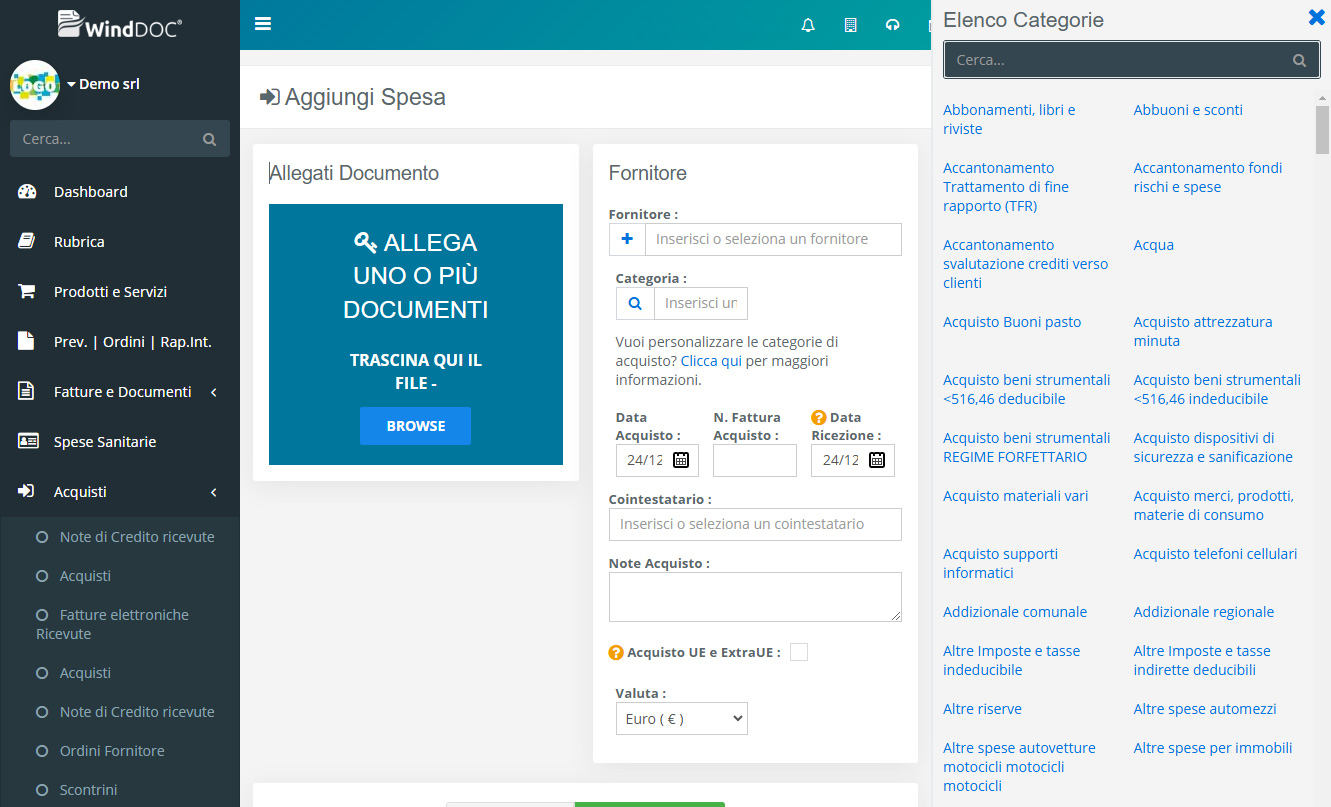
Registro totale acqisto
In questa sezione viene richiesto di inserire i differenti importi che compongono il nostro acquisto.
Possiamo in questa sezione decidere se inserire solamente i totali della fattura di acquisto, oppure inserire i differenti prodotti presenti della fattura. Nel caso in cui sia necessario utilizzare la funzione del magazzino è necessario utilizzare il caricamento prodotti per poter caricare in automatico i prodotti a magazzino.
Le differenti voci che compongono i vari importi della fattura vengono calcolati in automatico e mostrati nella sezione dedicata a destra come mostrato in figura.
Scadenze di pagamento
Nella sezione “Scadenze di pagamento e date di saldo” possiamo inserire tutte le scadenza di pagamento suddivise per importo e data. Per inserire una nuova scadenza è necessario modificare l’importo della prima scadenza ed in automatico il sistema ne inserirà una nuova con l’importo rimanente.
Per impostare una fattura di acquisto come saldata tutti i pagamenti devono essere impostati sul conto in cui è stato ricevuto il pagamento. Il conto va impostato per ogni pagamento nel campo Saldo importo. Sarà necessario infine indicare la data di acconto/saldo.
Nel caso in cui i pagamenti siano impostati su Da Pagare la fattura di acquisto sarà contrassegnata come “Da saldare”. Le scadenza di pagamento saranno infine visualizzate all’interno dello scadenzario come promemoria.
Se abbiamo registrato nel nostro acquisto una ritenuta di acconto il sistema WindDoc crea in automatico un pagamento dedicato alla ritenuta impostandolo di default come data di scadenza il 16 de mese successivo a quello del pagamento.
Dettaglio Acquisto
Possiamo visualizzare il dettaglio del nostro acquisto nella sezione dedicata.
In questa vista vengono riportati tutte le informazioni dell’acquisto registrato
Salda acquisto
La funzione [ Salda ] permette di modificare più velocemente le scadenze di pagamento ed impostare l’acquisto come saldata senza dover entrare nella modifica del documento.