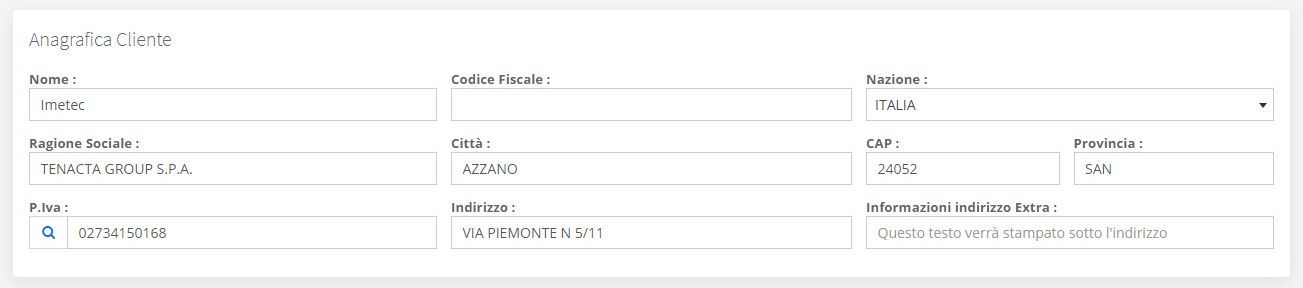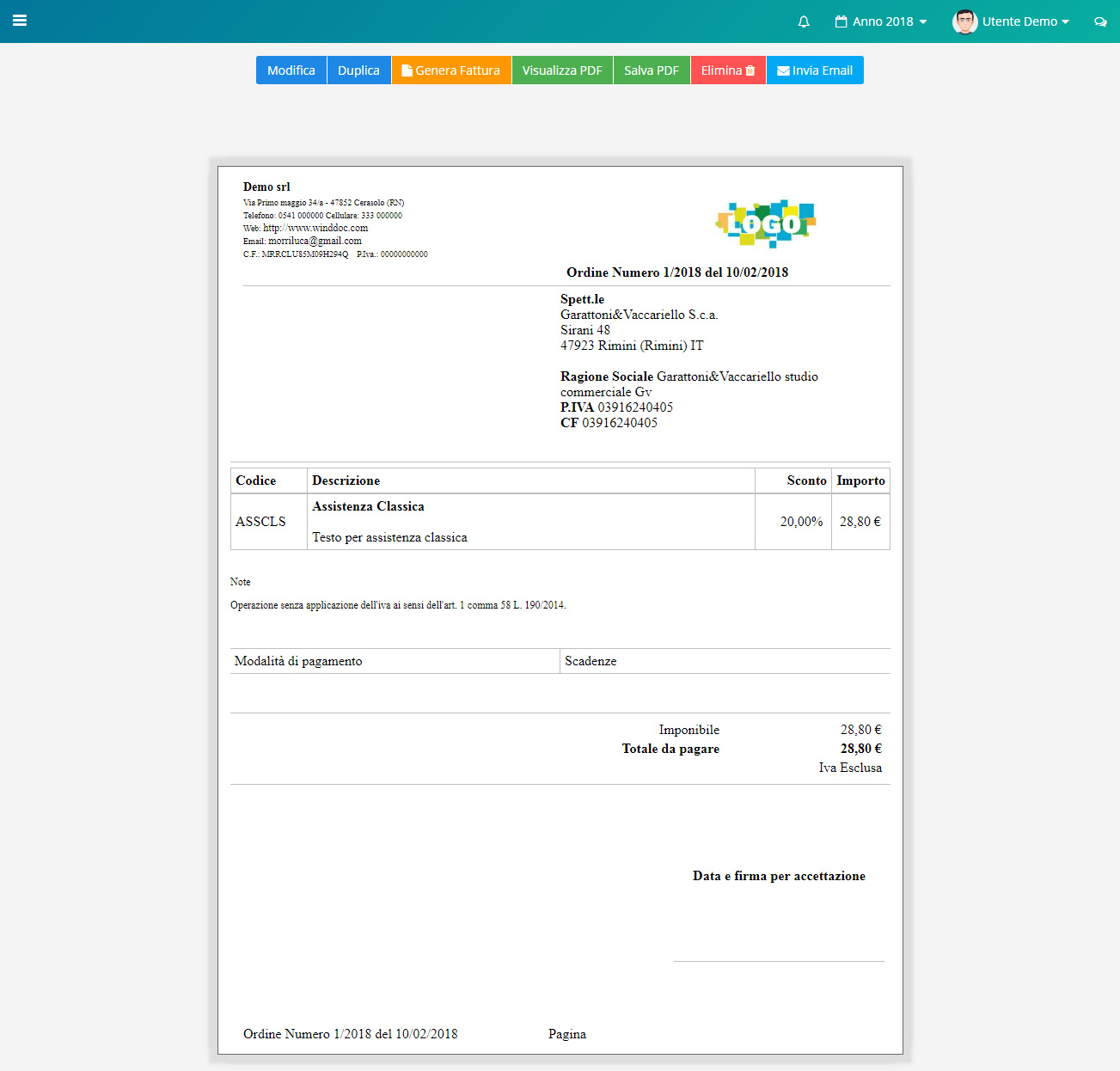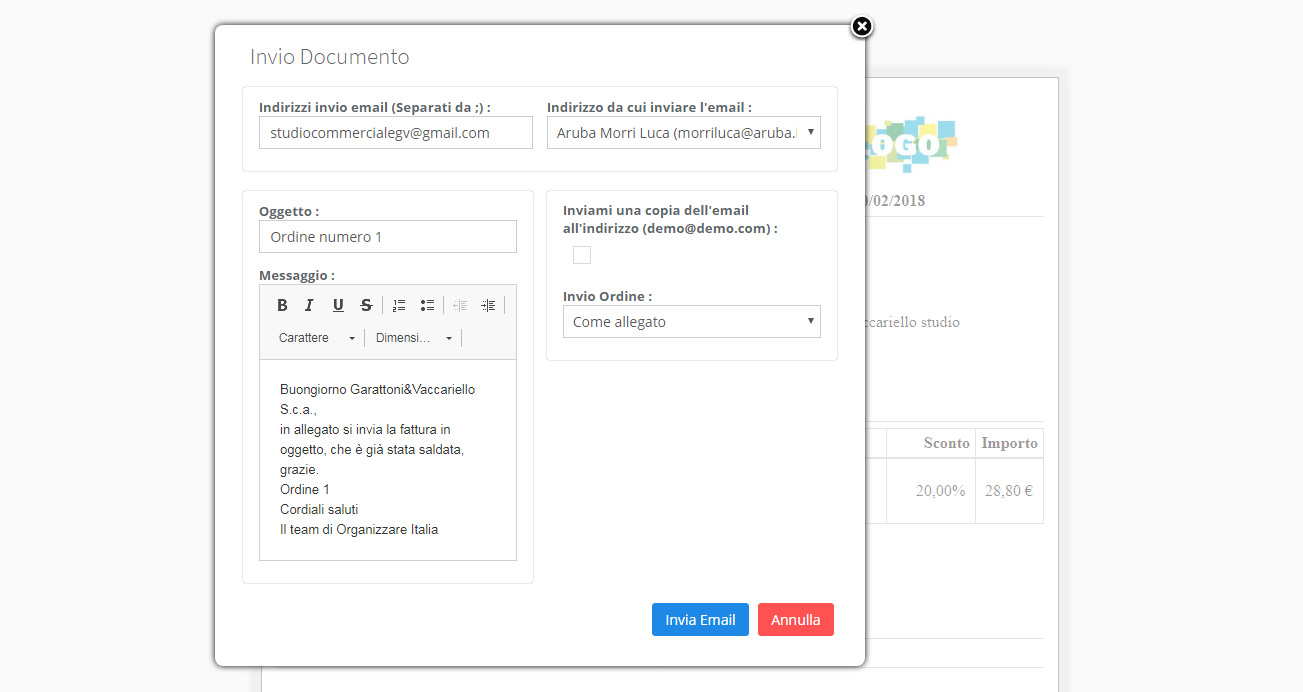Preventivi e Ordini
In questa gestione è possibile organizzare e monitorare efficacemente quattro principali categorie di prodotti, ognuna delle quali risponde a specifiche esigenze operative e amministrative.
La prima categoria riguarda i preventivi, uno strumento fondamentale per proporre soluzioni personalizzate ai clienti. Attraverso una gestione accurata, è possibile creare documenti chiari e dettagliati che illustrano i costi e le caratteristiche delle offerte, facilitando la comunicazione e aumentando le probabilità di successo commerciale.
La seconda categoria include gli ordini, elemento cruciale per la pianificazione e la gestione del flusso di lavoro. Grazie a questa funzionalità, è possibile tracciare ogni fase del processo, dall’inserimento dell’ordine fino alla sua completa esecuzione, garantendo precisione e tempestività.
Un altro aspetto chiave è rappresentato dalla gestione delle richieste d’offerta, che consente di ottenere proposte competitive dai fornitori. Questo strumento aiuta a confrontare facilmente le diverse opzioni, permettendo di scegliere le soluzioni più vantaggiose in termini di qualità e prezzo.
Infine, i rapporti d’intervento giocano un ruolo essenziale nel documentare le attività svolte sul campo. Questi rapporti, che registrano ogni dettaglio degli interventi effettuati, offrono un resoconto chiaro e strutturato, utile sia per finalità interne che per la comunicazione con i clienti.
Tutte questi documenti possono essere attivati o disattivati nella sezione [ Impostazioni Gestione Moduli Preventivi e Ordini]
Lista preventivi e ordini
Entrando nella gestione preventivi e ordini la prima sezione che viene mostrata è la lista di tutti i preventivi e ordini creati nell’anno fiscale selezionato (è possibile cambiare anno fiscale dalla tendina in alto a destra a fianco dell’immagine profilo). Da questa gestione sono disponibili differenti filtri per ricercare più velocemente un determinato preventivo o ordine.
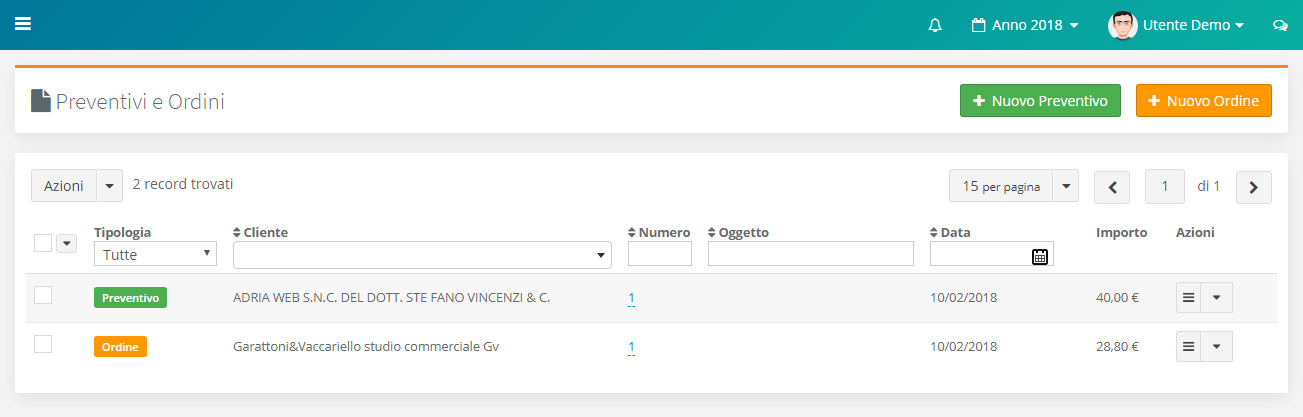
Nuovo Ordine o Preventivo
La creazione di un preventivo o di un’orine comporta l’inserimento di differenti campi mostrati nella figura seguente.
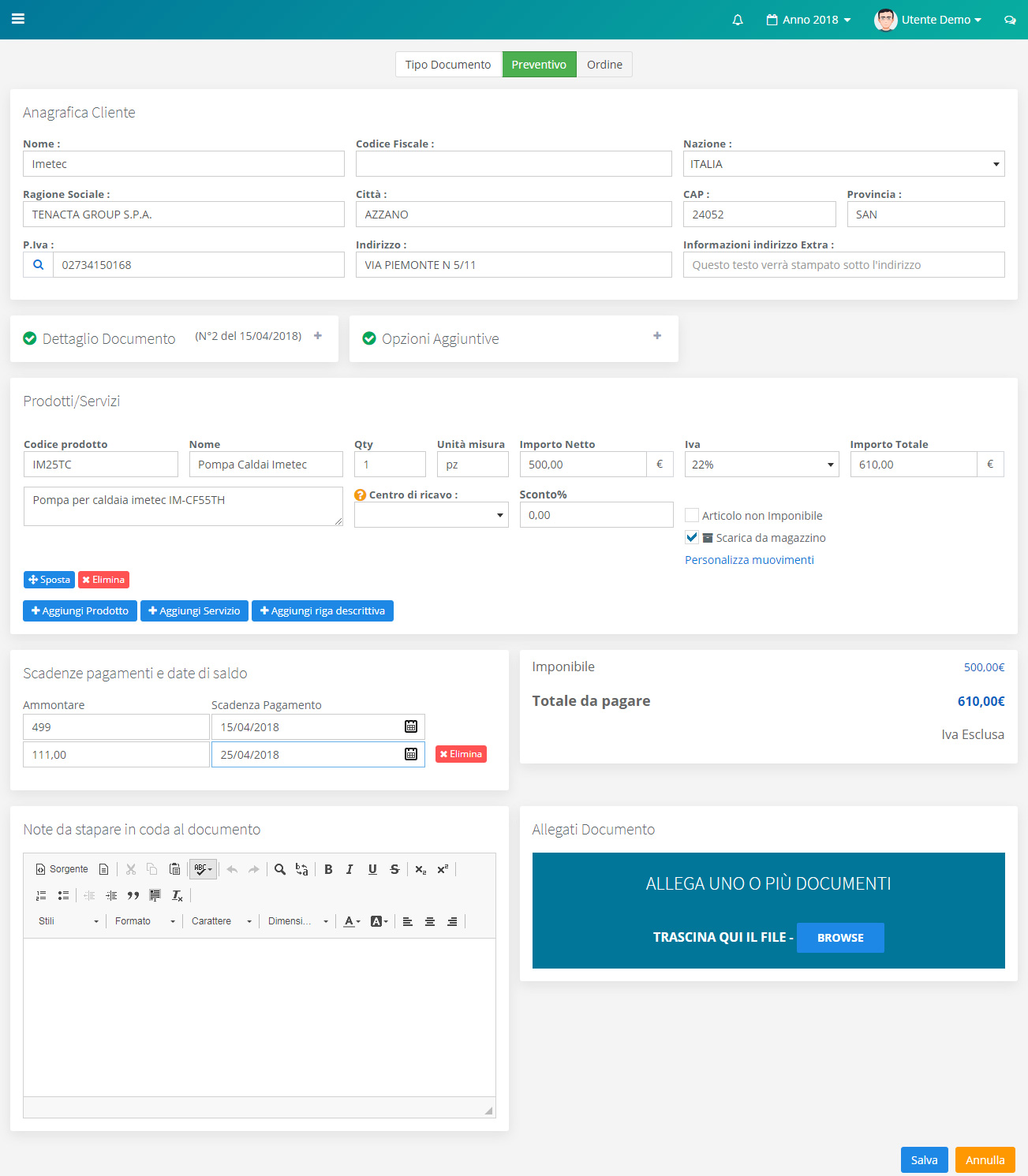
Tipologia documento
Il primo campo da selezionare è la tipologia del documento che vogliamo creare, se Preventivo o Ordine. Nel caso in cui abbiamo impostato di utilizzare solo la gestione Ordini, oppure solo la gestione Preventivi, la selezione del documento verrà disabilitata e sarà impostato di default la tipologia di documento abilitata.

Selezione Cliente
Come secondo campo dobbiamo impostare il cliente a cui intestare il documento.
Nel caso in cui il nostro cliente sia presente in [ Rubrica ] sarà necessario inserire uno dei seguenti campi (Nome, Ragione sociale) per richiamare automaticamente la sua anagrafica.
Nel caso in cui siamo a conoscenza della P.Iva possiamo utilizzare il servizio automatico di verifica offerto dal sito della comunità europea che permette di verificare la validità del campo e recuperare in automatico altre informazioni, come la ragione sociale ed indirizzo. Per utilizzare questo servizio sarà necessario inserire la P.iva nel campo corrispondente e premere sull’icona [ ] presente nello stesso campo.
Dettaglio documento
La sezione “Dettaglio Documento” e “Opzioni Aggiuntive” sono automaticamente compilate dal sistema.
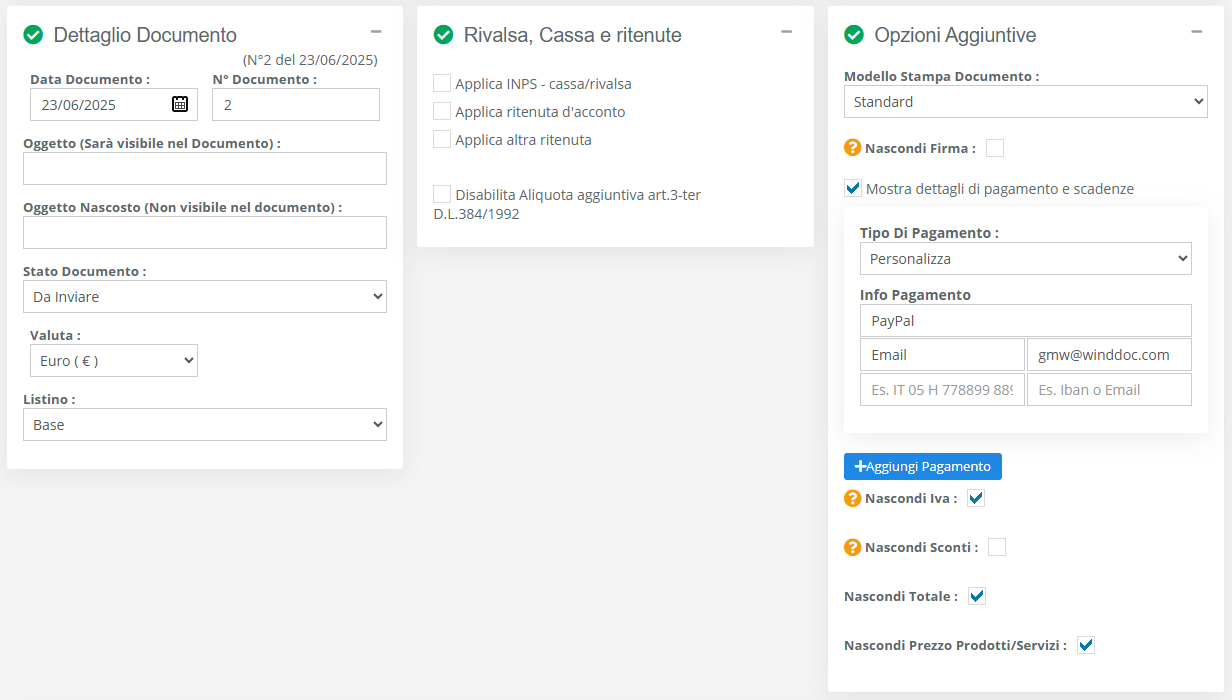
Nella sezione “Dettaglio Documento” viene riportata:
- Data del documento : in automatico viene impostata la data di creazione del documento
- Numero del documento : viene calcolato in automatico. Per aggiungere una nuova numerazione basterà inserire in questo campo il nuovo codice composto da [numerazione_progressiva+codice].
Riportiamo un esempio pratico ( 1-ORD) che seguirà la numerazione ( 2-ORD) ( 3-ORD) (ecc..) - Oggetto : Un testo visibile al cliente che verrà stampato sul documento.
- Oggetto nascosto : Un testo nascosto che sarà visibile solamente all’interno della gestione WindDoc.
Nella sezione “Opzioni aggiuntive” possiamo selezionare il modello di stampa del documento ed eventualmente possiamo impostare se stampare sul documento le coordinate di pagamento.
L’ultimo campo importante sempre abilitato di default è “Nascondi Iva”. Per legge tutti i documenti emessi che riportano il valore iva assumono valore fiscale. In WindDoc quindi i preventivi e gli ordini vengono stampati senza iva. Nel caso in cui sia necessario mostrare l’iva nel preventivo o nell’ordine è possibile disabilitare questo campo e far comparire il valore nella stampa.
In questa sezione troverai anche tre opzioni aggiuntive per personalizzare la stampa del documento:
- Nascondi Firma: Se attivata, la sezione dedicata alla firma del documento non verrà visualizzata nella stampa.
- Nascondi Sconti: Se attivata, lo sconto applicato verrà nascosto e il cliente visualizzerà solo il prezzo finale.
- Nascondi Totale: Il totale complessivo del documento non sarà visibile nella stampa.
- Nascondi Prezzo Prodotti e Servizi : Nella lista dei prodotti e servizi verranno mostrati solo il codice e la descrizione, senza indicazione dei prezzi.
Inserimento Prodotti o Servizi
Nella specifica di un preventivo o di un ordine possiamo specificare 3 differenti tipologie di righe
- Riga prodotto
- Riga servizio
- Riga descrittiva
E’ possibile impostare nella sezione [ Impostazioni Gestione Moduli Fatture ] se abilitare o disabilitare la riga prodotto o la riga servizio.
1. Riga prodotto
La riga prodotto comporta la specifica di alcuni campi come mostrati nella seguente immagine.
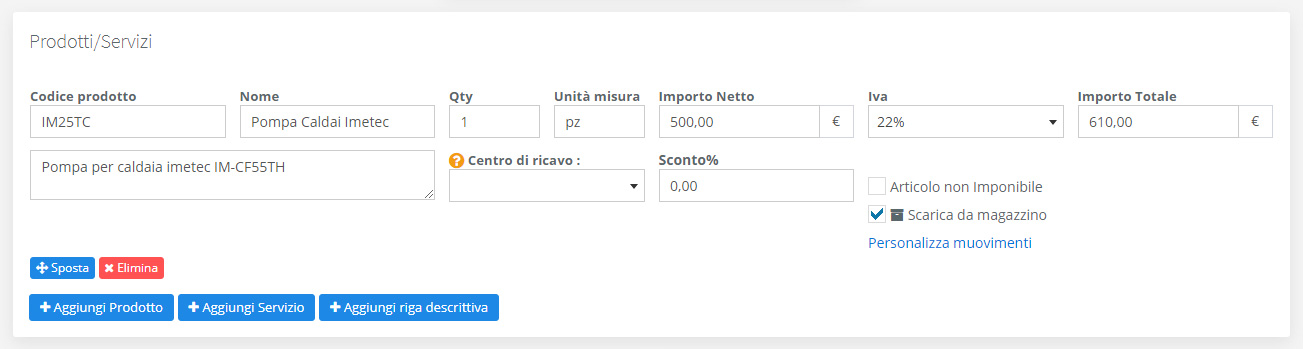
Nel caso in cui il nostro prodotto sia già stato inserito nella sezione [ Prodotti e Servizi] è possibile richiamarlo tramite i campi (Codice prodotto, Nome). Il campo Importo Totale viene calcolato automaticamente sulla base dei valori impostati nel campo Importo netto, Sconto e Qty.
Impostiamo infine se il prodotto è un articolo non imponibile.
Nel caso in cui il prodotto sia abilitato per essere gestito a magazzino comparirà l’icona che ne identifica lo scarico e la personalizzazione dei movimenti. Per una guida più dettagliata al magazzino vi rimandiamo alla sezione dedicata.
2. Riga servizio
La riga servizio comporta la specifica di alcuni campi come mostrati nella seguente immagine.
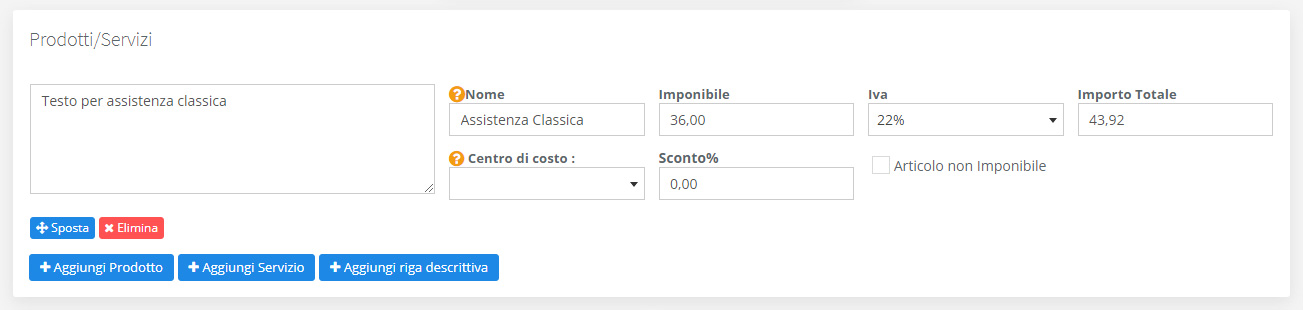
Nel caso in cui il nostro servizio sia già stato inserito nella sezione [ Prodotti e Servizi] è possibile richiamarlo tramite li campo (Nome). Per questo determinata riga il campo “Nome” no sarà visibile nella stampa del documento; il suo unico utilizzo è quello di poter richiamare l’anagrafica del servizio.
Il campo Importo Totale viene calcolato automaticamente sulla base dei valori impostati nel campo Importo netto, Sconto e Qty.
3. Riga descrittiva
Questa riga è destinata per essere inserita all’interno della stampa del preventivo solamente come riga di testo. Come mostrato in figura gli unici campi che si possono inserire sono un nome ed una descrizione.
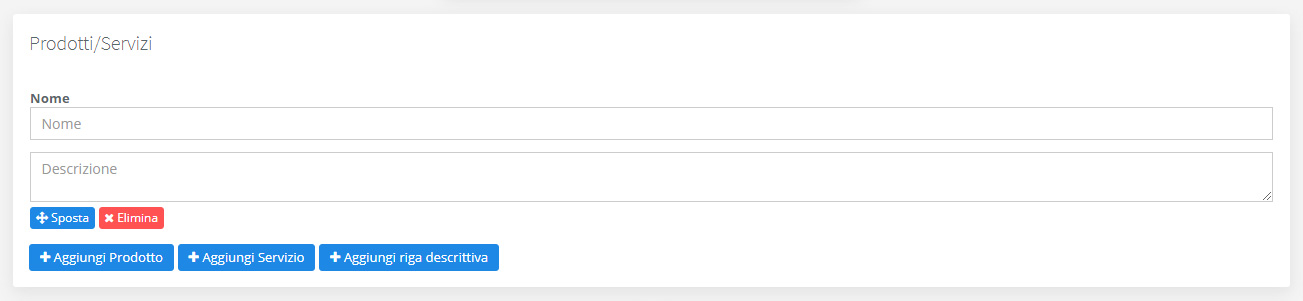
Scadenze di pagamento e Totale
Nella sezione “Scadenze di pagamento e date di saldo” possiamo inserire tutte le scadenza di pagamento suddivise per importo e data. Per inserire una nuova scadenza è necessario modificare l’importo della prima scadenza ed in automatico il sistema ne inserirà una nuova con l’importo rimanente.

Nella sezione a destra troviamo il totale del preventivo / ordine. Questo viene generato automaticamente in base alle impostazioni del preventivo e alle varie righe di prodotto / servizio inserite.
Allegati preventivo / Ordine
Come ultimi dati da inserire in riferimento al preventivo / ordine troviamo il campo “Note da stampare in coda al documento”, un semplice campo di testo in cui possiamo inserire delle diciture particolare da apporre e stampare nella parte bassa del preventivo o ordine.
Infine possiamo allegare uno o più file al seguente documento, come per esempio la copia firmata dal preventivo.
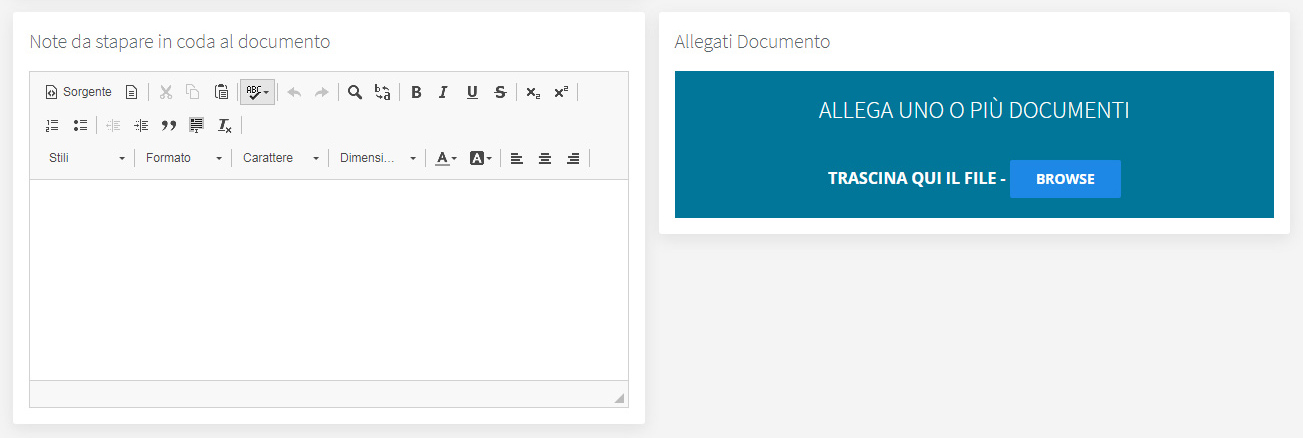
Dettaglio documento
Ogni preventivo e ordine creato ha una pagina di dettaglio dove poter vedere un’anteprima di stampa ed eseguire alcune azioni.
Invio documento tramite email
La funzione [ Invia Email ] permette di inviare direttamente da WindDoc un’email al vostro cliente con all’interno il documento allegato. La configurazione e la guida completa per l’utilizzo di questa funzione è consultabile al seguente link
Gestione degli Stati di Preventivi e Ordini
Winddoc offre una serie di stati predefiniti per preventivi e ordini, come “Accettato” o “Rifiutato”, che consentono di identificare rapidamente lo stato del documento. Tuttavia, per venire incontro alle esigenze specifiche di ogni azienda, è possibile aggiungere stati personalizzati.
Come Aggiungere Nuovi Stati Documento
- Accedere alla sezione Preventivi e Ordini.
- In alto a destra, fare clic sul pulsante azzurro “Stati Documento”.
- Si aprirà la schermata di gestione degli stati, dove sarà possibile:
- Visualizzare tutti gli stati già creati.
- Aggiungere nuovi stati tramite il pulsante “Aggiungi Nuovo Stato”.
Creazione di un Nuovo Stato
Quando si crea un nuovo stato, sarà necessario specificare:
- Nome dello stato: Un’etichetta che lo identifichi.
- Colore del testo e dello sfondo: Per distinguere visivamente lo stato nella lista di preventivi e ordini.
Nota Importante
Se si elimina uno stato già assegnato a uno o più documenti, questi ultimi perderanno lo stato associato, risultando senza una classificazione definita. È quindi consigliabile procedere con cautela nella rimozione degli stati esistenti.